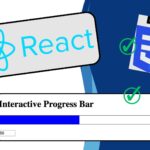Building responsive, interactive applications in React often requires creating components that dynamically change based on user interaction. One common feature is allowing a div to take over the entire screen with the click of a button, creating a fullscreen effect.
Thank me by sharing on Twitter 🙏
In this post, I’ll walk through how to implement this feature, making sure to keep the code clean, reusable, and easy to maintain.
Why You Might Want a Fullscreen Toggle
There are plenty of scenarios where you might want an element to fill the entire screen. A few examples:
- A modal that needs to take up the full screen for a better user experience on mobile devices.
- A media player that can switch between regular and fullscreen modes.
- A dashboard or chart that users can zoom into for better readability.
Having the flexibility to make any element fullscreen allows us to create more dynamic and immersive user experiences.
Setting Up the Component with React and TypeScript
For this feature, we’ll use the useState hook to manage whether the div is fullscreen or not. Using TypeScript ensures that our types are always in check and reduces potential errors.
Gödel, Escher, Bach: An Eternal Golden Braid
$14.99 (as of April 3, 2025 14:20 GMT +00:00 - More infoProduct prices and availability are accurate as of the date/time indicated and are subject to change. Any price and availability information displayed on [relevant Amazon Site(s), as applicable] at the time of purchase will apply to the purchase of this product.)Undisguised Healer: A Fantasy LitRPG Isekai Adventure (Earthen Contenders Book 3)
$4.99 (as of April 3, 2025 14:20 GMT +00:00 - More infoProduct prices and availability are accurate as of the date/time indicated and are subject to change. Any price and availability information displayed on [relevant Amazon Site(s), as applicable] at the time of purchase will apply to the purchase of this product.)SanDisk 256GB Ultra microSDXC UHS-I Memory Card with Adapter - Up to 150MB/s, C10, U1, Full HD, A1, MicroSD Card - SDSQUAC-256G-GN6MA [New Version]
$19.98 (as of April 2, 2025 14:18 GMT +00:00 - More infoProduct prices and availability are accurate as of the date/time indicated and are subject to change. Any price and availability information displayed on [relevant Amazon Site(s), as applicable] at the time of purchase will apply to the purchase of this product.)Here’s what we need:
- A button that toggles the fullscreen mode.
- A
divthat will resize to fill the viewport when fullscreen is enabled. - Some simple CSS to handle the transitions smoothly.
Let’s start by creating a FullScreenToggle component.
import React, { useState } from 'react';
const FullScreenToggle: React.FC = () => {
const [isFullScreen, setIsFullScreen] = useState<boolean>(false);
const toggleFullScreen = () => {
setIsFullScreen(!isFullScreen);
};
return (
<div>
<button onClick={toggleFullScreen}>
{isFullScreen ? 'Exit Fullscreen' : 'Go Fullscreen'}
</button>
<div
className={`box ${isFullScreen ? 'fullscreen' : ''}`}
>
This is the content inside the box.
</div>
</div>
);
};
export default FullScreenToggle;Here’s what’s happening in the code:
- We declare a state variable
isFullScreento track whether thedivis in fullscreen mode or not. - A button toggles this state when clicked.
- Depending on the state, we conditionally apply the
fullscreenCSS class to thediv, allowing it to switch between regular and fullscreen mode.
The state is managed using the useState hook, which lets us easily update the UI in response to user interaction.
Adding the Fullscreen Styles
For this to work visually, we’ll need to add some CSS. We want the div to take up the full width and height of the viewport when fullscreen is active, but it should retain its original dimensions otherwise.
Here’s the CSS:
.box {
width: 300px;
height: 300px;
background-color: lightblue;
margin: 20px auto;
text-align: center;
display: flex;
justify-content: center;
align-items: center;
transition: width 0.3s ease, height 0.3s ease;
}
.fullscreen {
position: fixed;
top: 0;
left: 0;
width: 100vw;
height: 100vh;
background-color: lightcoral;
z-index: 999;
}A few important things to note here:
- The
.boxclass defines the default size and appearance of thediv. It’s set to be a square with a width and height of 300px, centered on the screen. - The
.fullscreenclass appliesposition: fixedto make the element fill the viewport. It also setswidthandheightto100vwand100vh(viewport width and height) to achieve the fullscreen effect. - The transition ensures that the switch between fullscreen and normal mode is smooth.
The Fullscreen Toggle Functionality
Let’s take a closer look at the functionality of the button and the toggleFullScreen function. The button’s text dynamically changes based on whether the div is fullscreen or not, and clicking the button triggers a state change.
Here’s how the state toggle works:
const toggleFullScreen = () => {
setIsFullScreen(!isFullScreen);
};The setIsFullScreen function toggles the state between true and false, which is then used to conditionally apply the fullscreen class to the div.
If isFullScreen is true, the div will expand to cover the entire viewport. If isFullScreen is false, the div will return to its default size.
Enhancing the User Experience
While the basic functionality is working, there are a few enhancements you can make for better usability:
- Keyboard Accessibility: Allow users to press the
Esckey to exit fullscreen mode. - Animation: Add smoother transitions or animations to make the fullscreen toggle feel more polished.
For keyboard accessibility, you can add an event listener to handle the Esc key. Here’s how to add that functionality:
import React, { useState, useEffect } from 'react';
const FullScreenToggle: React.FC = () => {
const [isFullScreen, setIsFullScreen] = useState<boolean>(false);
const toggleFullScreen = () => {
setIsFullScreen(!isFullScreen);
};
const handleKeyDown = useCallback(
(event: KeyboardEvent) => {
if (event.key === "Escape" && isFullScreen) {
setFullscreen(false);
}
},
[fullscreen]
);
useEffect(() => {
document.addEventListener("keydown", handleKeyDown);
return () => {
document.removeEventListener("keydown", handleKeyDown);
};
}, [isFullScreen, handleKeyDown]);
return (
<div>
<button onClick={toggleFullScreen}>
{isFullScreen ? 'Exit Fullscreen' : 'Go Fullscreen'}
</button>
<div
className={`box ${isFullScreen ? 'fullscreen' : ''}`}
>
This is the content inside the box.
</div>
</div>
);
};
export default FullScreenToggle;In this example:
- We use the
useEffecthook to attach an event listener to thedocument. This listener checks if theEsckey is pressed and exits fullscreen mode if thedivis currently fullscreen. - When the component unmounts, we remove the event listener to avoid memory leaks.
This enhancement ensures a smoother user experience, especially for those who might expect fullscreen mode to behave like a native application.
Conclusion
In this tutorial, I walked through the process of creating a toggleable fullscreen div in React, complete with responsive state management and smooth CSS transitions. By using the useState hook and conditional class application, we were able to build a simple yet effective feature.
You can further enhance this with accessibility features or more complex animations, depending on the needs of your project. With these steps, adding a fullscreen toggle to your React applications is quick and easy!